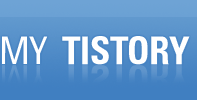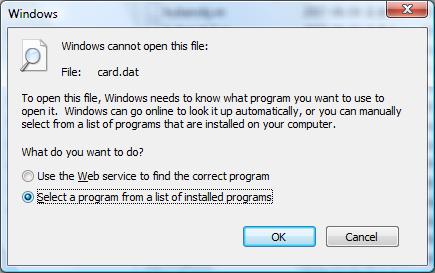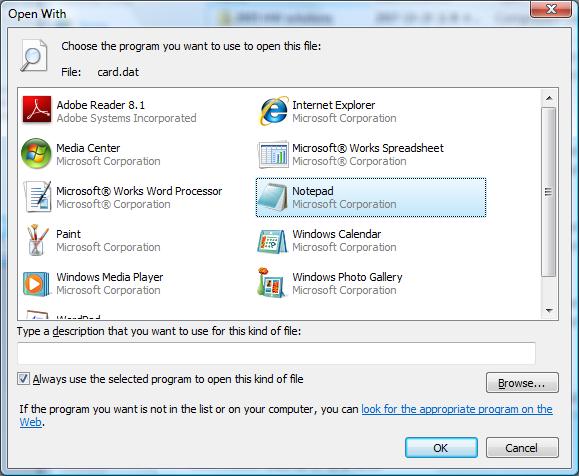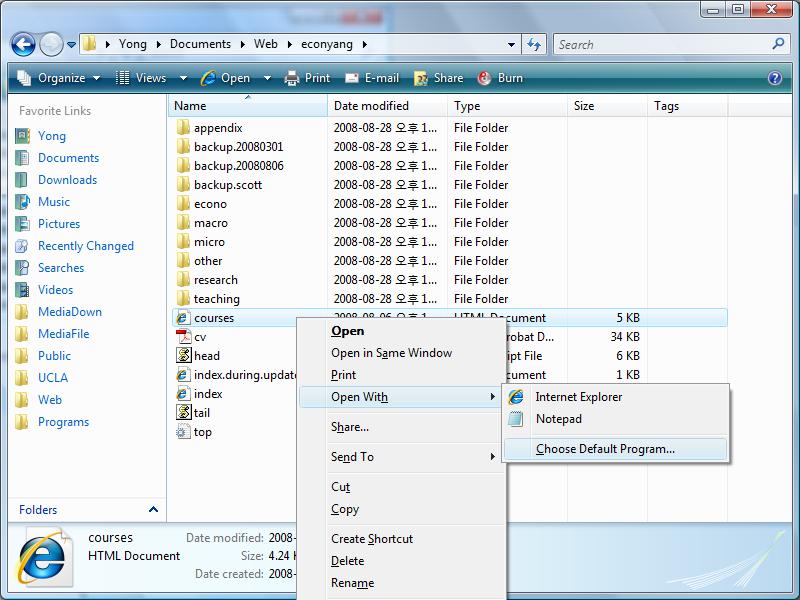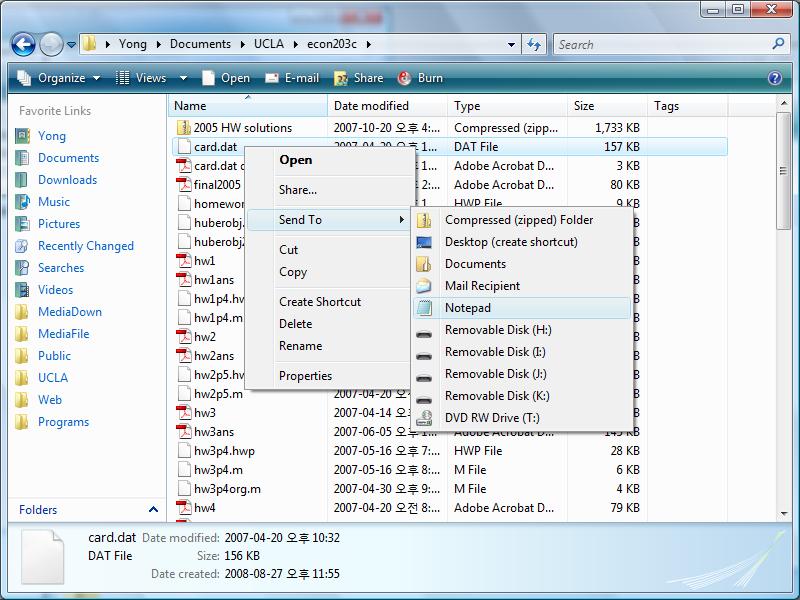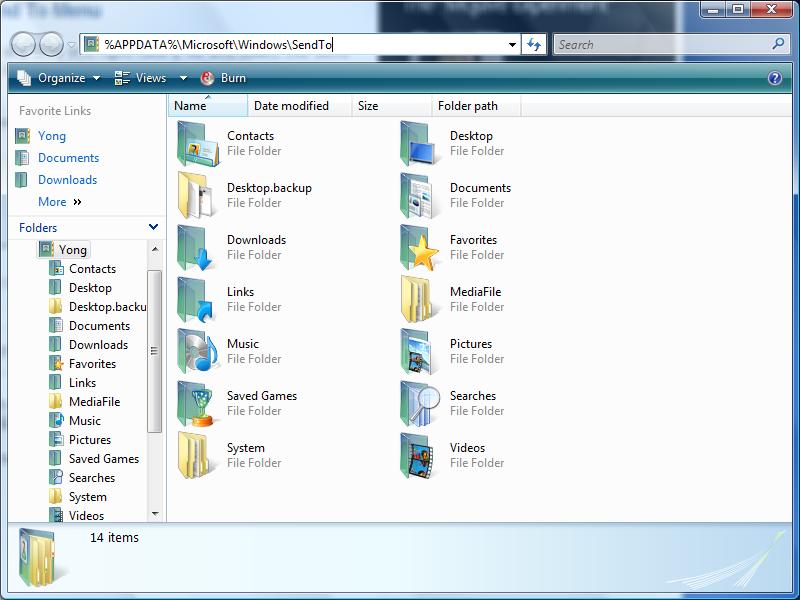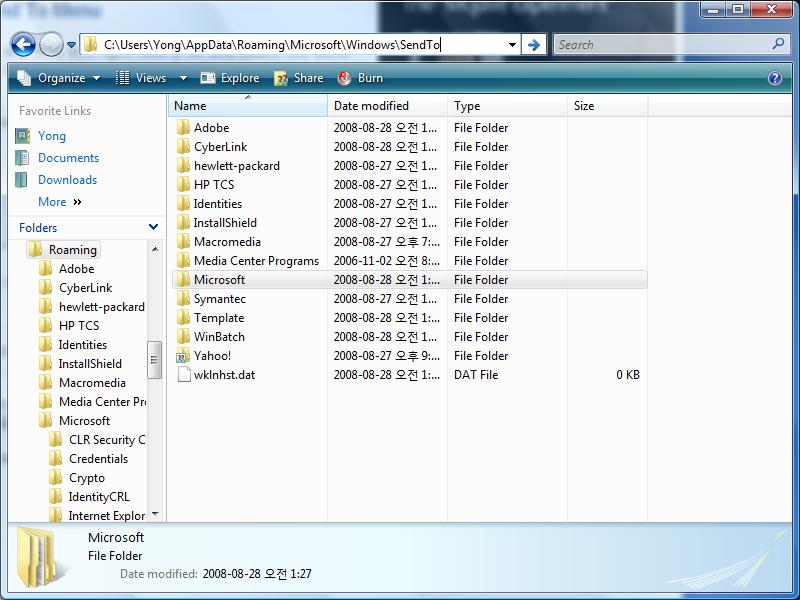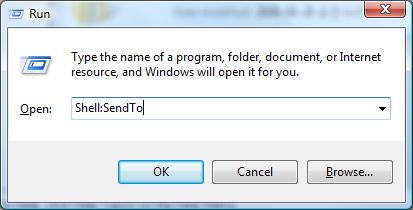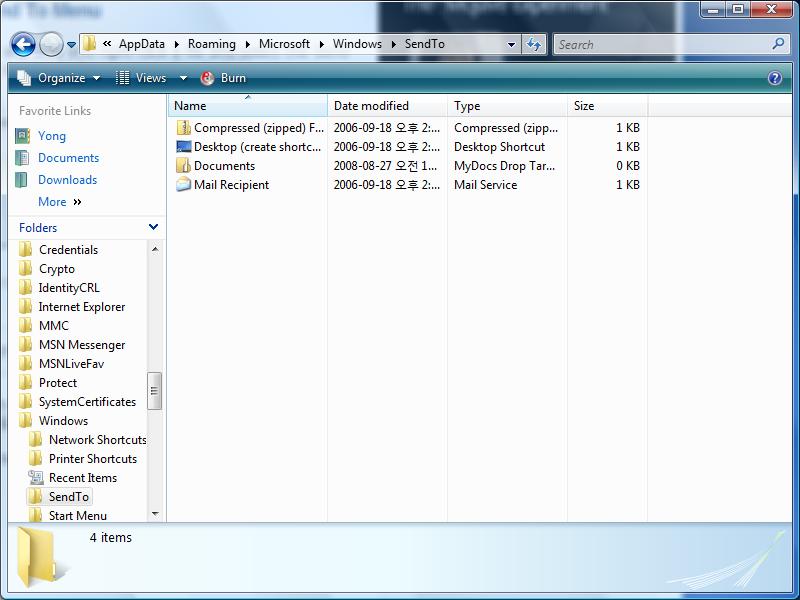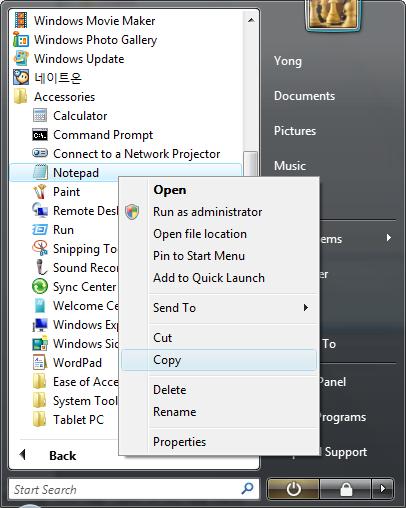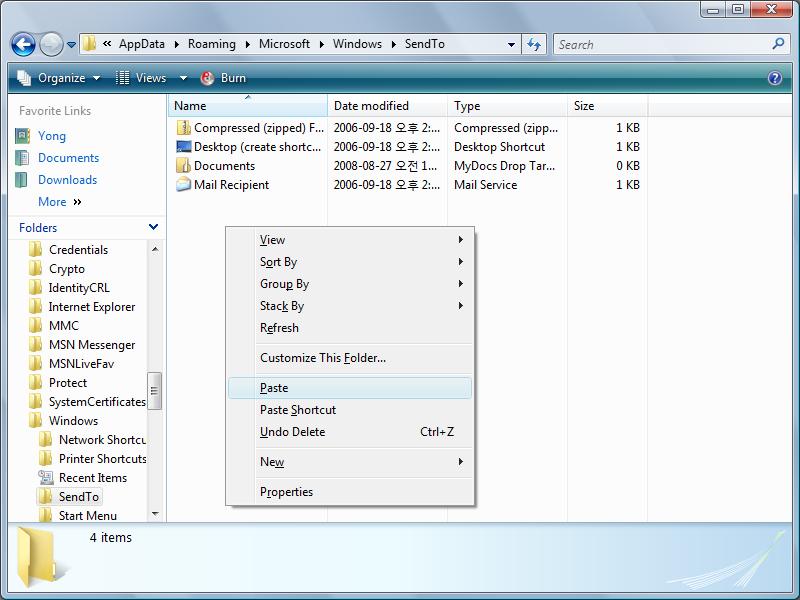바로 아래 글과 마찬가지로 제가 필요해서 찾아본 기능입니다.
윈도우 비스타에서는 '시스템 복원'에서 사용하는 디스크 용량을 쉽게 조절할 수 있는 방법이 없습니다.
윈도우 XP 에서 내 컴퓨터 등록정보를 조금 뒤적이다 보면 용량 조절막대를 발견할 수 있는 것과 크게 다르죠.
좀더 어려워졌지만, 방법이 없는 건 아닙니다.
도스(DOS)를 써본 적이 있다면 그다지 어렵지 않게 배우실 수 있고,
그렇지 않다면 좀더 자세히 들여다보셔야 할 겁니다 ^^
1. 명령창(command window) 띄우기
명령창은 간단한 명령어를 실행시킬 수 있는 창이죠.
시작 버튼을 누르고 찾기 창에 cmd 를 찾으면 결과 창 가장 위에 cmd 프로그램이 뜹니다.
이 때 반드시 마우스 오른쪽 버튼으로 cmd 를 클릭하여 '관리자 계정으로 실행'을 눌러줍니다.
(cmd 를 찾은 후 바로 Ctrl+Shift+Enter 를 눌러도 관리자 계정으로 실행이 됩니다.)
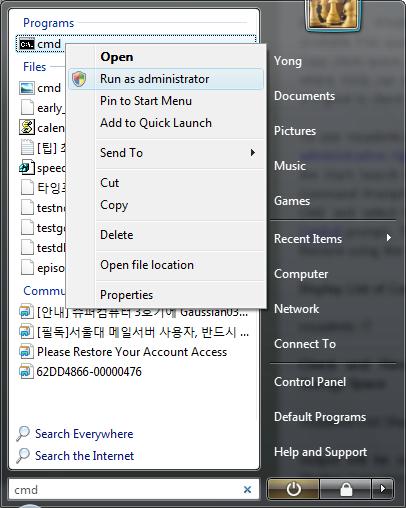
2. 시스템 복원 관리 프로그램
시스템 복원과 관련된 여러가지를 설정하는 프로그램은 vssadmin.exe 라는 프로그램입니다.
(vss 는 Volume Shadow Copy Service 의 약자라고 합니다.)
명령창에 vssadmin /? 라고 친 다음 엔터를 누르면 사용방법을 간략히 보여줍니다.
보시는 것처럼 6가지 작업이 가능합니다.
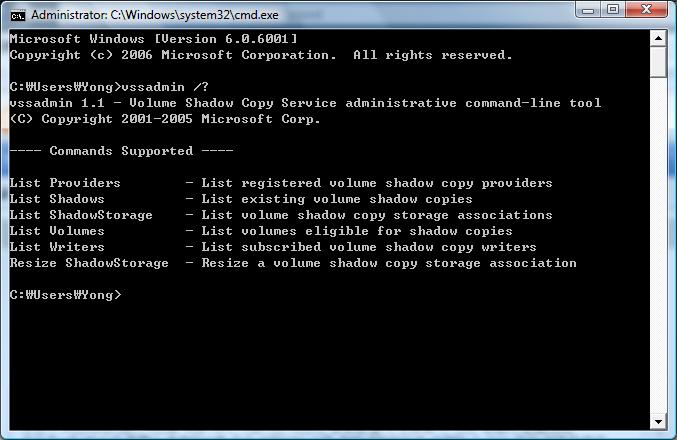
3. 디스크 사용량 확인하기
시스템 복원에서 사용중인 디스크 용량을 확인하기 위해서는
명령창에 vssadmin List ShadowStorage 라고 친 다음 엔터를 누르면 됩니다. (대소문자 관계없음)
보시는 것처럼 제 컴퓨터의 경우 최대 무려 68기가를 사용할 수 있도록 설정되어 있고,
실제 61기가의 용량이 여기에 할당되어 있으며, (할당되면 다른 파일을 저장하는 데 쓸 수 없습니다.)
그 중 58기가 남짓한 용량이 쓰이고 있습니다. (약 3기가 가까운 용량이 예비로 할당되어있는 셈이죠.)
그렇기 때문에 모든 폴더의 용량을 계산해봐도 실제 디스크 사용량과 61기가가 차이날 수밖에 없습니다.
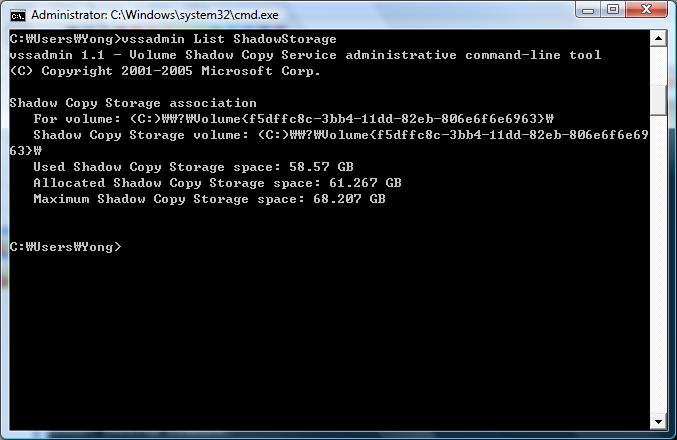
4. 디스크 최대사용량 조절하기
그러나 제 500기가 하드, 실제로는 454기가밖에 안되는 하드디스크 중
무려 70기가 가까운 용량을 겨우 시스템 복원을 위해 사용해야 한다면 너무 많지 않나요?
그래서 줄여보기로 했습니다.
이 때는 다음과 같은 명령을 보내면 됩니다. (대소문자 관계없음)
vssadmin Resize ShadowStorage /On=[drive]: /For=[drive]: /Maxsize=[size]
예를 들어
vssadmin Resize ShadowStorage /On=C: /For=C: /Maxsize=30GB
라고 하면 C 드라이브에 저장되어있는 C 드라이브의 시스템 복원 최대용량을 30기가로 설정하라는 뜻이죠.
전 이렇게 해서 무려 30기가가 넘는 빈 공간을 확보했어요 ^^
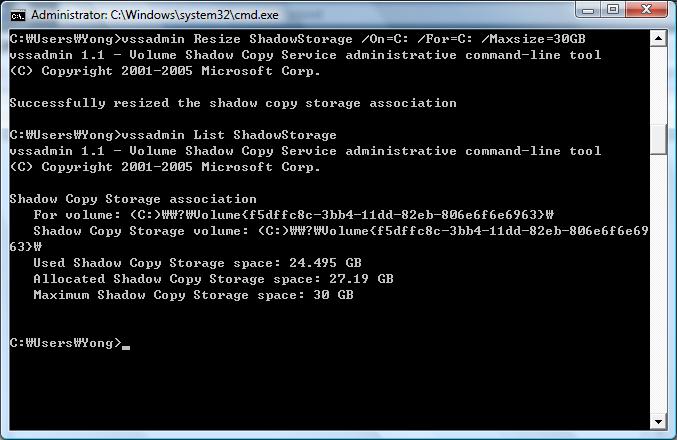
B (바이트 byte)
K 혹은 KB (킬로바이트 kilobyte)
M 혹은 MB (메가바이트 megabyte)
G 혹은 GB (기가바이트 gigabyte)
T 혹은 TB (테라바이트 terabyte)
P 혹은 PB (페타바이트 petabyte)
E 혹은 EB (엑사바이트 exabyte)
입니다...라고 프로그램 설명서에 쓰여있지만, 과연 누가 T,P,E 를 쓸까요? ^^;
만약 P나 E를 쓸 수 있을 정도의 하드를 가지고 있다면 시스템 복원 용량 조절을 할 필요조차 없겠죠.
주의!!!
(ㄱ) 가장 뒷부분의 /MaxSize=30GB 부분을 빼고 쓰지 않을 경우, 최대 용량이 무제한이 되니 주의하세요.
(ㄴ) 최대용량은 최소한 300MB가 되어야 합니다. (한 번 저장할 때 필요한 최소용량)
(ㄷ) 약어를 아무것도 쓰지 않고 숫자만 쓰시면 바이트 단위가 됩니다. ('0'을 많이 붙여야되겠죠? ^^)
(ㄹ) 만약 최대용량을 이미 사용중인 크기보다 작게 지정한다면 시스템 복원 지점이 일부 사라집니다.
그러나 상식적으로, 가장 오래된 복원 지점부터 지울 테니 크게 걱정하지 않으셔도 될 듯하네요.
정보 출처: My Digital Life / How to Change and Limit System Restore Storage ... with VSSadmin
'다른 이야기' 카테고리의 다른 글
| 기아 타이거스 우승에 감격 (0) | 2009.10.26 |
|---|---|
| 다저스 내셔널 리그 챔피언십 시리즈 진출 (2) | 2008.10.06 |
| 윈도우 비스타에서 '보내기' 활용해서 파일 열기 (2) | 2008.09.01 |
| The Man From Earth (0) | 2008.07.07 |
| 박찬호 선발경기 (1) | 2008.06.28 |