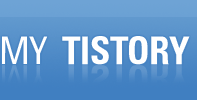파일을 자주 쓰는 폴더로 보내거나 자주 쓰는 프로그램을 이용해서 열고 싶을 때, '보내기'를 이용하면 아주 편리합니다.
그런데 윈도우 비스타에서는 보내기 목록을 편집하는 방법을 쉽게 찾을 수 없지요.
제가 오늘 알아낸 방법을 소개해올릴게요 ^^
(고급사용자 분들은 3번만 읽으셔도 충분할 겁니다.)
파일을 열 때 특정 프로그램을 선택해서 열려면 보통 어떻게 하나요?
아, 시작하기 전에 한 가지 양해말씀 올려야겠네요.
미국에서 산 컴퓨터라서 모두 영문으로 나옵니다.
설명하면서 한글 메뉴를 꼬박꼬박 언급해드릴 테니 이해해주세요~ ^^
1. 준비운동: 프로그램을 선택해서 파일 열기
예를 들어 card.dat 을 메모장을 이용해서 열고 싶습니다.
지정프로그램이 없다면, 더블클릭할 때 아래와 같은 창이 뜹니다.
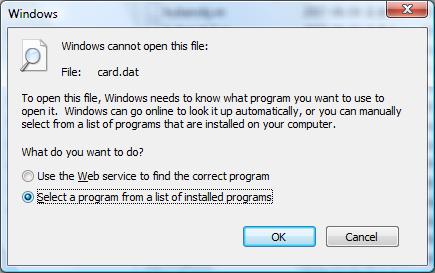
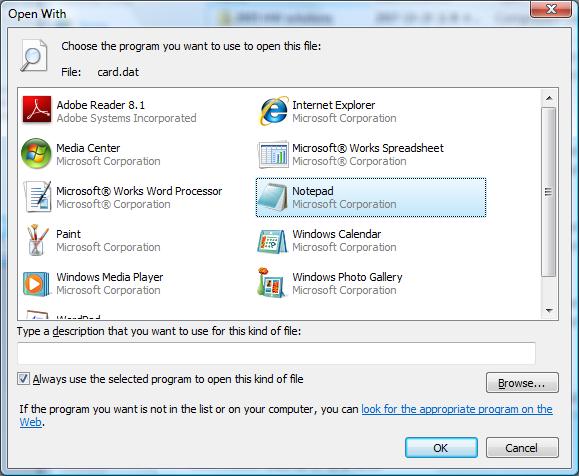
지정된 프로그램이 있을 때는, 더블클릭하면 바로 파일이 열리기 때문에 메모장을 선택할 수가 없습니다.
이럴 때는 오른쪽 클릭 후 '연결 프로그램(H)'을 누릅니다.
바로 위와 같은 선택창이 뜨면 그대로 따라하시고,
만약 확장 메뉴가 나올 때는 '프로그램 선택(C)'을 누르시면 위와 같은 선택창이 뜨니까 그대로 따라하세요.
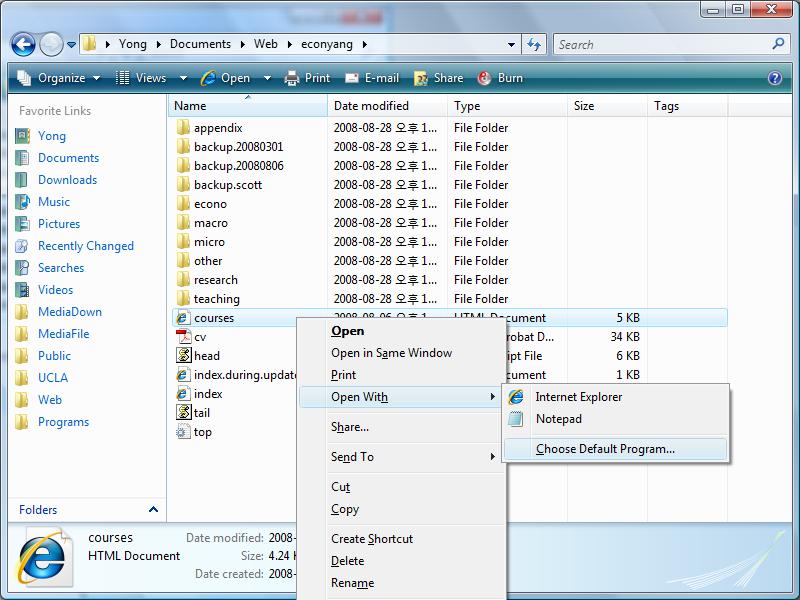
하지만 그렇지 않다면 이런 과정을 거치는 것은 꽤 복잡하죠.
이런 과정을 거치지 않고도 어떤 파일이든 언제든지 메모장을 이용해서 열 수 있는 방법은 없을까요?
있습니다.
'보내기(N)'를 이용하면 됩니다.
2. '보내기'를 이용해서 파일 열기
이제 card.dat 을 보내기를 이용해서 메모장으로 열어보죠.
card.dat 에 마우스를 두고 오른쪽 클릭 후 '보내기(N)'를 누릅니다.
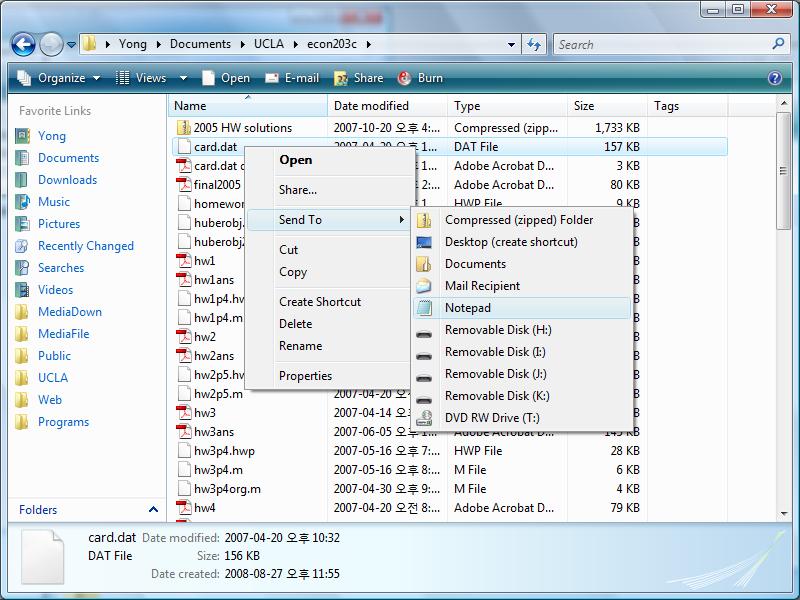
그러면 바로 card.dat 이 메모장으로 열립니다!
드래그 앤 드롭(Drag & Drop)의 일종이죠.
앗, 그런데 보내기 목록에 메모장이 없다구요?
그럼 보내기 목록에 메모장을 넣어야죠 ^^
3. '보내기' 목록에 아이콘 추가하기
보내기 목록에 나오는 바로가기들은 'SendTo'라는 폴더에 저장이 되어있습니다.
윈도우 95 나 윈도우 98 에서는 'C:\Windows\SendTo' 폴더에 있었고요.
윈도우 2000 과 윈도우 XP 에서는 'C:\Documents and Settings\[사용자 이름]\SendTo' 폴더에 있습니다.
(안보이는 폴더로 감춰져 있습니다.)
그런데 윈도우 비스타에서는 좀더 찾기가 어려워요.
윈도우 탐색기에서 주소입력창에서 다음과 같이 입력해보세요. (대소문자 관계없음)
%APPDATA%\Microsoft\Windows\SendTo
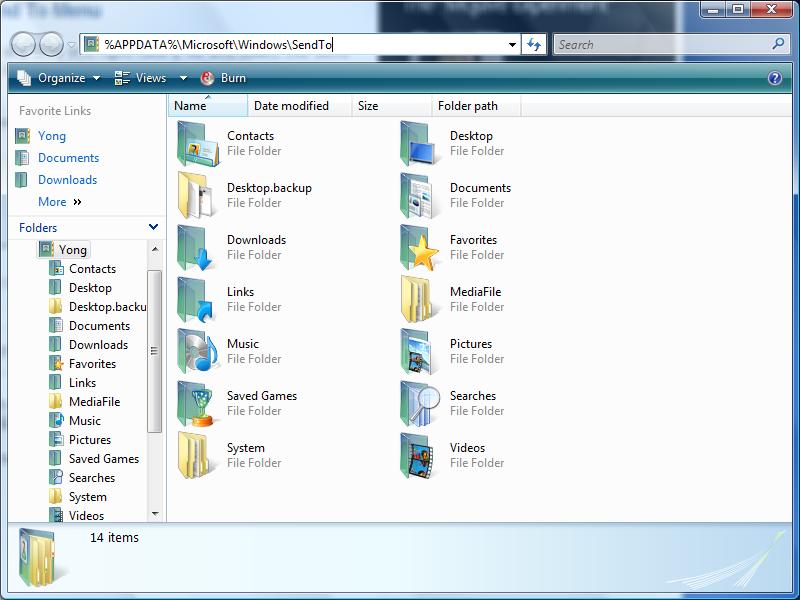
말하자면 위와 같은 주소 대신 다음과 같이 입력해도 됩니다. (대소문자 관계없음)
C:\Users\[사용자 이름]\AppData\Roaming\Microsoft\Windows\SendTo
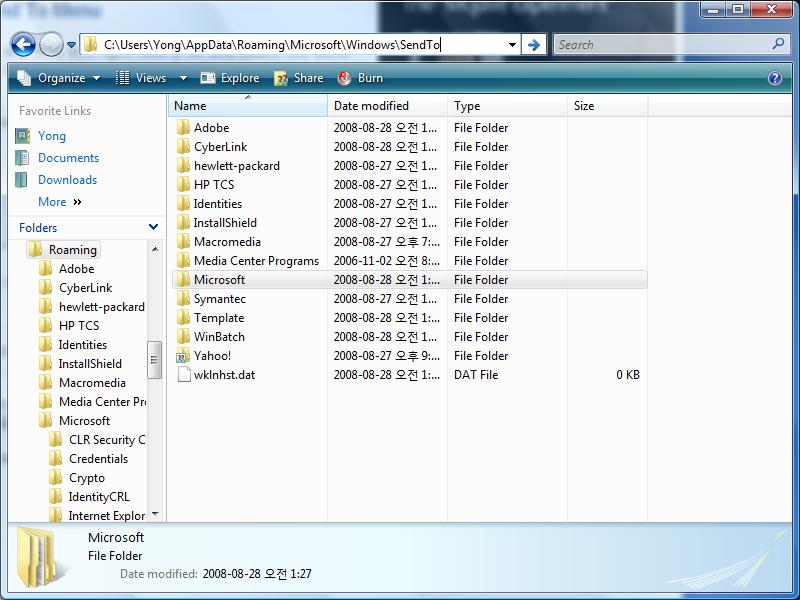
Shell:SendTo
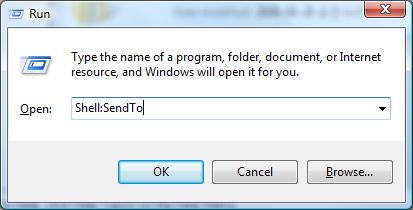
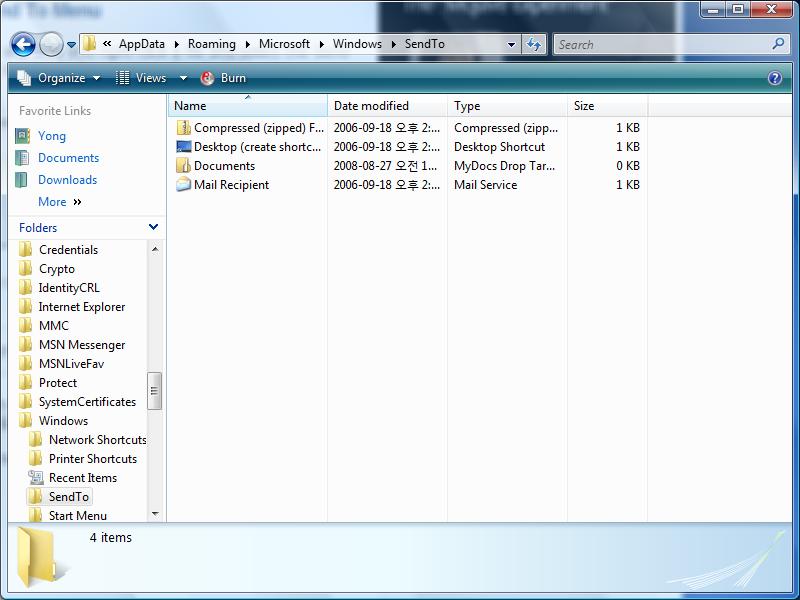
예를 들어 여기에 메모장 프로그램 바로가기를 넣어두시면
2번에서 보신 것과 같이 하셔서 어떤 파일이든 메모장으로 열어보실 수 있어요.
4. 마무리운동: 프로그램 바로가기 넣는 법
대부분의 프로그램 바로가기는 윈도우 시작메뉴에 들어있지요.
시작메뉴를 누르신 후, 원하는 프로그램을 찾아 마우스 오른쪽 버튼을 누릅니다.
(메모장의 경우 '프로그램(P) > 보조프로그램 > 메모장'입니다.)
확장 메뉴 중에서 '복사(C)'를 선택합니다.
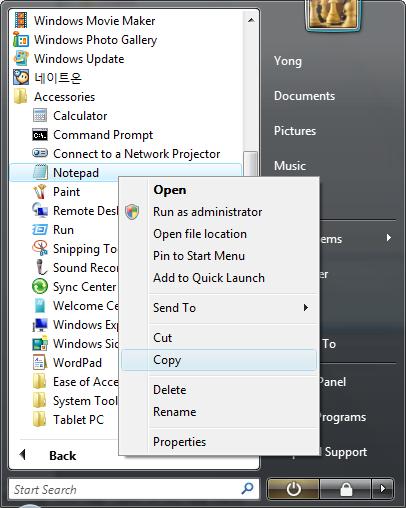
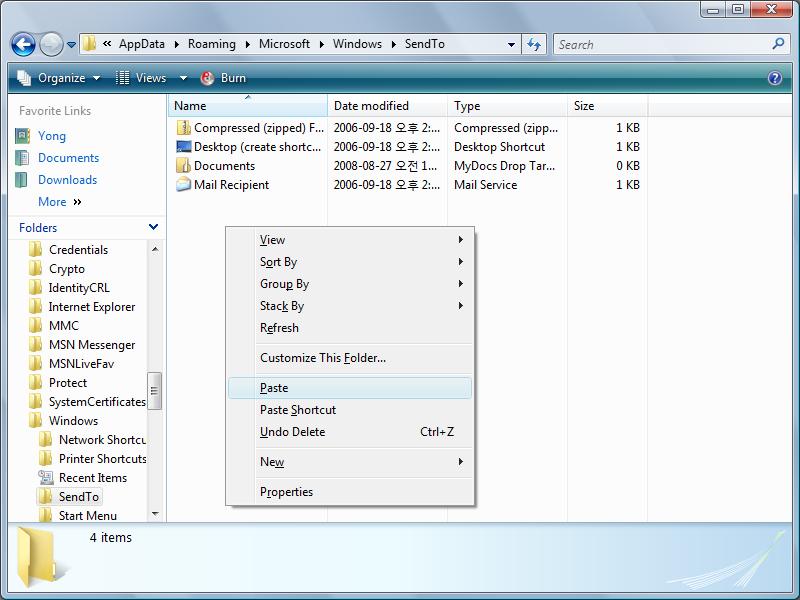
그럼 아래와 같이 메모장 바로가기가 폴더 내에 생성되고, 2번에서 보신 바와 같이 보내기 목록에 메모장이 보입니다.
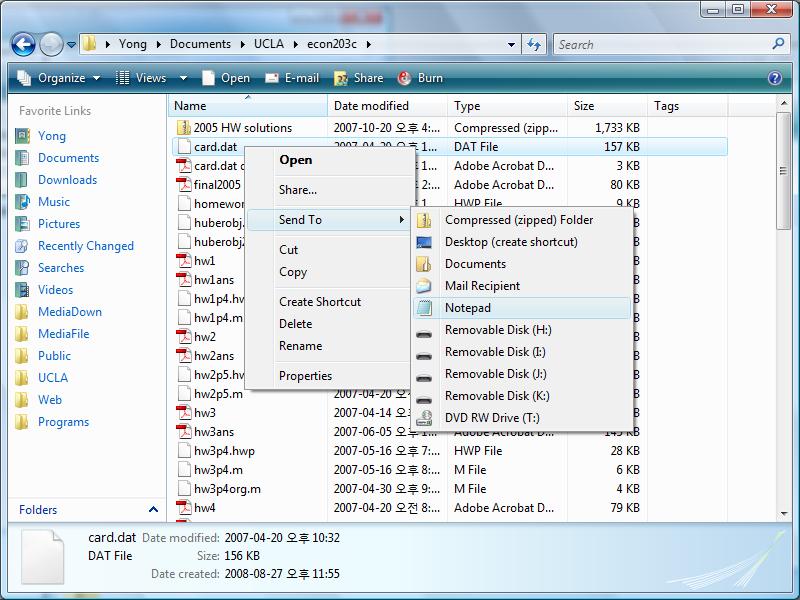
덧붙임: 보내기를 이용해서 파일을 여는 방법을 위에서 설명했는데,
물론 파일을 한 폴더에서 다른 폴더로 옮길 때도 보내기를 이용할 수 있습니다.
예를 들어 주로 임시파일을 저장해두는 '임시' 폴더가 있다면 그 폴더의 바로가기를 만든 후,
그 바로가기를 위에서 보신 폴더 'SendTo' 에 넣어두시면 언제 어디서든 보내기를 이용해서 '임시' 폴더로 옮길 수 있죠.
정보 출처: the How-To Geek / Customize the Windows Vista Send To Menu
'다른 이야기' 카테고리의 다른 글
| 다저스 내셔널 리그 챔피언십 시리즈 진출 (2) | 2008.10.06 |
|---|---|
| 윈도우 비스타에서 '시스템 복원' 디스크 사용량 조절 (3) | 2008.09.07 |
| The Man From Earth (0) | 2008.07.07 |
| 박찬호 선발경기 (1) | 2008.06.28 |
| 마이티 (4) | 2007.11.24 |